아이폰 화면 녹화 갤럭시 화면 녹화
안녕하세요 오늘은 아이폰 화면 녹화, 갤럭시 화면 녹화 방법에 대해 알아보겠습니다
이 방법은 포스팅 할 때 활용하면 좋아서 저도 자주 애용하는데요
어플 없이도 쉽고 간편하게 활용 가능합니다 : )
갤럭시 화면 녹화
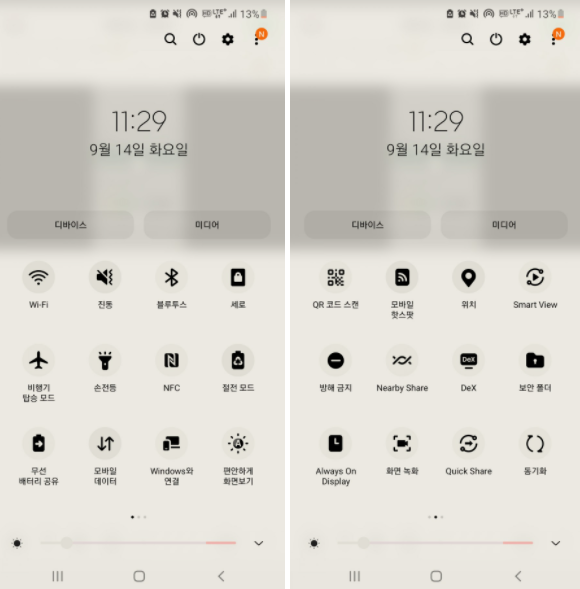
갤럭시 휴대폰 기본화면 상단을 슥 슬라이드로 내리면 다양한 기능을 선택할 수 있다는 거 다들 알고 계시죠?
슬라이드를 내리면 아이콘들이 12개씩 있고 제 휴대폰(갤럭시 S10 5G) 기준 2페이지에 화면 녹화 아이콘이 있습니다
각 휴대폰 기종에 따라 아이콘의 위치는 상이할 수 있으니 이 점은 유의해주세요
화면녹화 아이콘을 누르면 '삼성캡처에서 사진을 촬영하고 동영상 녹화하도록 허용하시겠습니까?'라는 팝업창이 뜹니다
앱 사용중에만 허용 혹은 이번만 허용을 클릭해줍니다
거부를 누르면 화면 녹화가 진행되지 않고 그대로 종료됩니다
허용버튼을 누르면 '삼성캡쳐에서 오디오를 녹음하도록 허용하시겠습니까'라는 팝업창이 뜨는데요
마찬가지로 앱 사용중 허용 혹은 이번만 허용을 클릭해줍니다
그럼 화면 녹화 앱으로 녹화 시작이라는 팝업창이 뜨는데요
화면 녹화 앱이 녹화중인 화면에 표시되거나 재생되는 정보에 접근할 수 있고
이러한 정보에는 비밀번호, 결제정보, 사진, 메세지가 포함된다는 경고창이 뜹니다
그리고 그 아래 소리 설정을 통해 소리 설정이 가능한데요
소리 없음, 미디어 소리, 미디어 소리 및 마이크 등 3가지 중 1가지를 선택 후 녹화 시작이 가능합니다
녹화 시작버튼을 누르면 카운트 다운을 센 뒤에 녹화가 시작되는데요
녹화가 시작되면 오른쪽 상단에 녹화 중 이용할 수 있는 기능들이 뜹니다
녹화중 펜으로 그림을 그리거나 글씨를 쓸 수 있고 작지만 캠을 켜서 얼굴이 나타나게끔 할 수도 있습니다
일시정지도 가능하며 네모모양의 정지 버튼을 누르면 녹화 영상은 자동으로 앨범에 저장되게 됩니다
아이폰 화면 녹화

마찬가지로 아이폰 화면 녹화도 특별한 앱 없이 아이폰 기본 기능으로 가능한데요
화면 상단에서 슬라이드로 내리게 되면 화면녹화 버튼을 찾을 수 있습니다
사진 참고하시면 빨간색 동그라미 버튼이 화면녹화버튼인데요
화면녹화를 진행하고 있는 상태를 캡쳐했기때문에 빨간색으로 보이는 것이고
화면녹화가 진행중이지 않을 때는 다른 아이콘과 동일하게 검정바탕에 흰색 아이콘입니다
한 번 누르면 녹화가 시작되고 다시 한 번 누르면 녹화가 종료되는
간단한 방법으로 아이폰 화면녹화 시행이 가능합니다
만약 저처럼 슬라이드 화면에 화면녹화 아이콘이 없다면 설정에서 직접 설정해주어야하는데요
설정>제어센터에서 제어 항목 추가 중 화면기록을 찾아 (+)버튼을 누르면 됩니다
.
.
.
이렇게 오늘은 아이폰 화면 녹화, 갤럭시 화면 녹화 하는 법에 대해서 알아봤는데요
생각보다 간단하지만 알아두면 유용한 꿀팁이니 다양하게 잘 활용하시면 좋을 것 같습니다 : )
아이폰화면녹화 갤럭시화면녹화
'IT정보' 카테고리의 다른 글
| 리브엠 친구결합 요금도 저렴한데 할인까지해준다고?(+리브엠 친구결합 카페 주소) (17) | 2022.02.04 |
|---|---|
| 프리미어 받아쓰기 오류 해결하는 법? vrew 자동자막프로그램 사용하기(vrew sim자막 생성, 워터마크 제거까지) (32) | 2022.01.30 |
| eFriendPlus(한국투자증권 HTS) 설치 방법 :: 모바일OTP발급부터 공인인증서 발급까지 (38) | 2022.01.28 |
| 대전 CMB 인터넷 설치 및 대전 CMB 고객센터 상담 후기 (CMB 인터넷 속도? 설치비? 가격?) (30) | 2022.01.27 |
| 운전면허 갱신방법 알아보기(운전면허 갱신준비물, 갱신장소, 적성검사, 신체검사, 갱신기간, 갱신절차, 수수료, 과태료 등) (27) | 2022.01.24 |